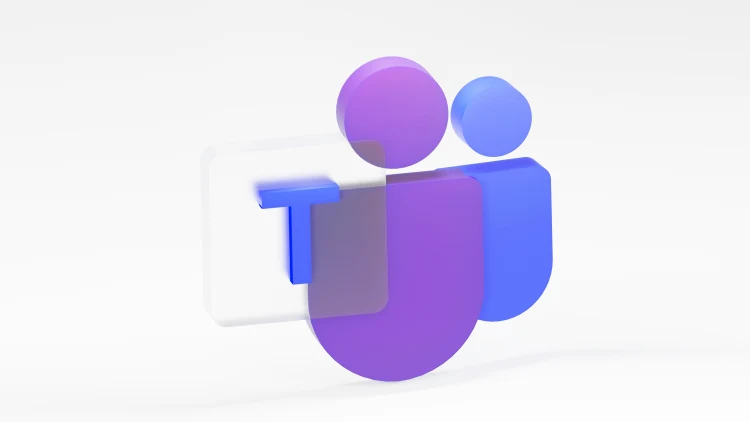 [Imagen: Sunder Muthukumaran /Unsplash]
[Imagen: Sunder Muthukumaran /Unsplash]
Para algunos, Microsoft Teams es un mal necesario: el equivalente moderno de un teléfono de escritorio que suena constantemente.
Pero lo cierto es que, en muchas organizaciones, se ha convertido en una herramienta esencial para la comunicación y la colaboración. Y mientras la usas, podrías transformar tu experiencia con Microsoft Teams de funcional a realmente potente.
Aquí hay algunos trucos rápidos que deberías utilizar para aprovechar Microsoft Teams al máximo.
Ábrete paso por la interfaz de Microsot Teams
Los comandos de barra te ahorran tiempo al brindarte acceso rápido a funciones utilizadas con frecuencia.
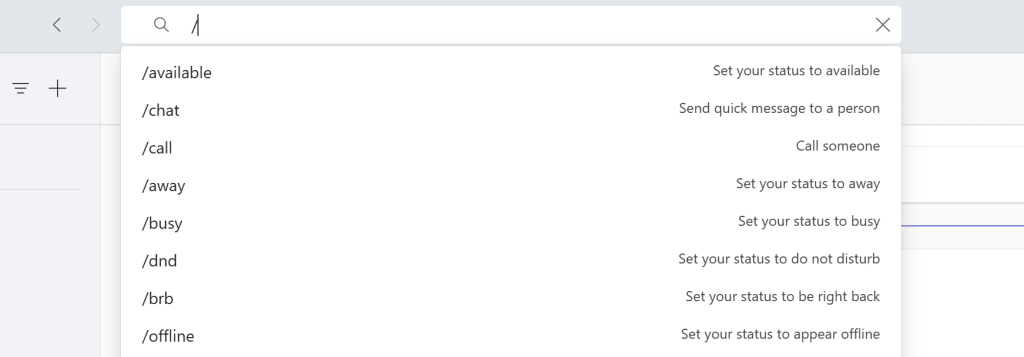
Simplemente escribe una barra diagonal (/) en el cuadro de búsqueda en la parte superior de la pantalla y aparecerá una lista de comandos disponibles.
A continuación se indican algunos útiles que conviene tener a mano:
- /chat: Iniciar un chat con alguien.
- /away: Establece tu estado en “Ausente”.
- /dnd: Activa el modo “No molestar” para silenciar las notificaciones.
- /call [Nombre]: Inicia instantáneamente una llamada con un contacto específico.
Utiliza atajos de teclado para reducir los clics en Microsoft Teams
El tiempo que dediques a dominar los atajos de teclado en Teams te dará grandes frutos. Mejor aún, muchos atajos son universales en todas las aplicaciones.
A continuación se muestran algunos atajos clave de Teams que funcionan en Windows:
- Ctrl + Shift + I: Marca el mensaje que estás enviando como importante.
- Ctrl + O: Abre tu conversación actual en una nueva ventana.
- Ctrl + E: Ir a Buscar.
- Ctrl + N: Iniciar un nuevo chat.
Usuario de Mac: sustituye “Ctrl” por la tecla Comando.
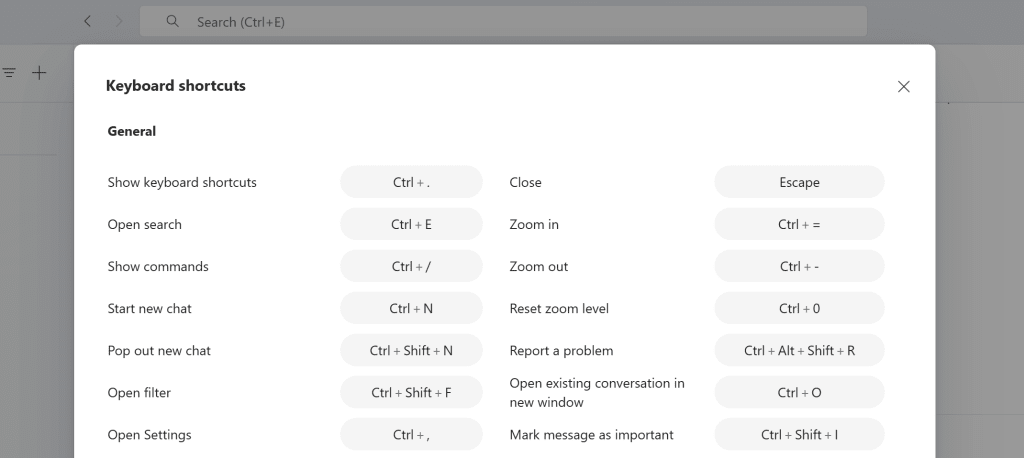
Para encontrar una lista completa de atajos, haz clic en el menú de tres puntos en la esquina superior derecha junto a tu foto de perfil y selecciona el elemento “Atajos de teclado”.
Guardar mensajes para futuras referencias
Teams tenía una práctica función de “Guardar” que permitía marcar mensajes. Luego se convirtió en la función de “Marcadores”, que permitía, como su nombre indica, marcar mensajes. Ahora, por alguna razón, ya no está disponible.
¡Pero hay una solución! Si te reenvías mensajes a ti mismo, se crea un chat personal de notas que puedes consultar cuando quieras.
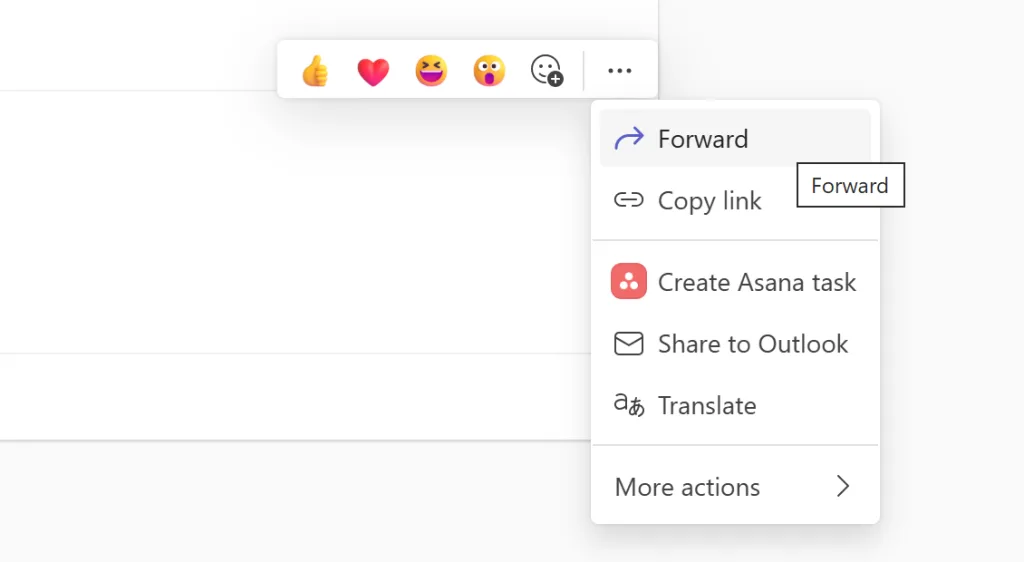
Si encuentras un mensaje que deseas guardar, pasa el cursor sobre él y cuando aparezca el menú de tres puntos, usa la función “reenviar” para enviártelo a ti mismo.
Para acceder a tus mensajes guardados, ve a la sección “Recientes” del panel de Chat. Mejor aún, pasa el cursor sobre tu chat, haz clic en el menú de tres puntos y selecciona “Fijar” para aparecer en la parte superior del Chat.
Programar mensajes para enviarlos más tarde
¿Necesitas enviar un mensaje fuera del horario laboral, pero no quieres molestar a tus compañeros? ¿Te estás poniendo nervioso y quieres que parezca que estás trasnochando?
Teams te permite programar el envío de mensajes en una fecha y hora posteriores. Ten en cuenta que esta función solo funciona con las publicaciones nuevas que crees en los canales de Teams, no en los chats ni en las respuestas a las publicaciones de otros usuarios.
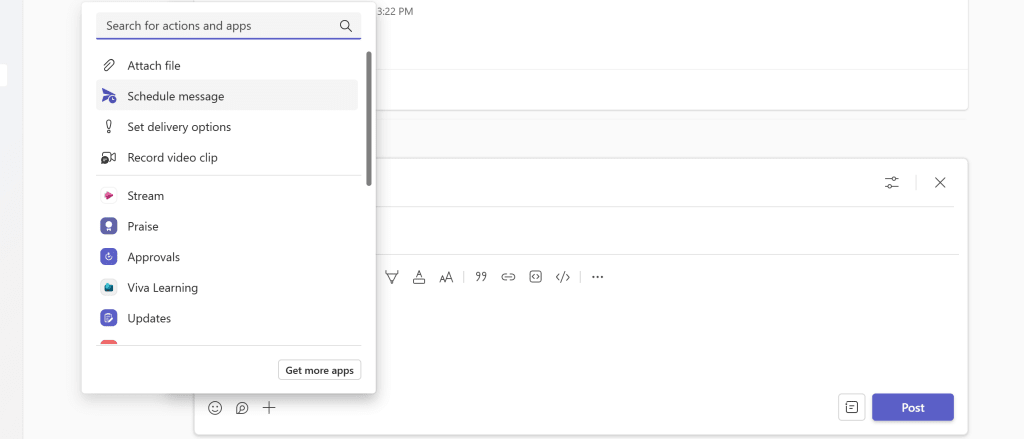
Para programar un mensaje, redacta tu publicación, haz clic en el ícono más en la esquina inferior izquierda y elige la opción “Programar mensaje”.
Tu publicación se mantendrá, pero ahora tendrá un mensaje de entrega en la parte superior. Haz clic en él para reprogramarla o cancelarla.
![[Foto: Frida]](https://fc-bucket-100.s3.amazonaws.com/wp-content/uploads/2025/10/10094523/Mother-Verite-posparto-escultura-Londres-Fast-Company-Mexico-COrtesia.webp)
![La casita es un escenario de los conciertos de Bad Bunny durante su residencia musical en Puerto Rico. [Foto:@badbunnypr/Instagram]](https://fc-bucket-100.s3.amazonaws.com/wp-content/uploads/2025/10/14142133/musical-Puerto-Rico-Fast-Company-Mexico-RRSS.jpg)
![[Foto: Matter Neuroscience]](https://fc-bucket-100.s3.amazonaws.com/wp-content/uploads/2025/10/17094241/p-2-91422866-brickphone.webp)





![[Imagen: Getty Images]](https://fc-bucket-100.s3.amazonaws.com/wp-content/uploads/2025/10/16133251/p-1-91422721-what-are-the-two-categories-of-ai-use-and-why-do-they-matter.webp)
![[Ilustración: Freepik]](https://fc-bucket-100.s3.amazonaws.com/wp-content/uploads/2025/10/15161104/SEO-GEO-Fast-Company-Mexico-Cortesia.webp)